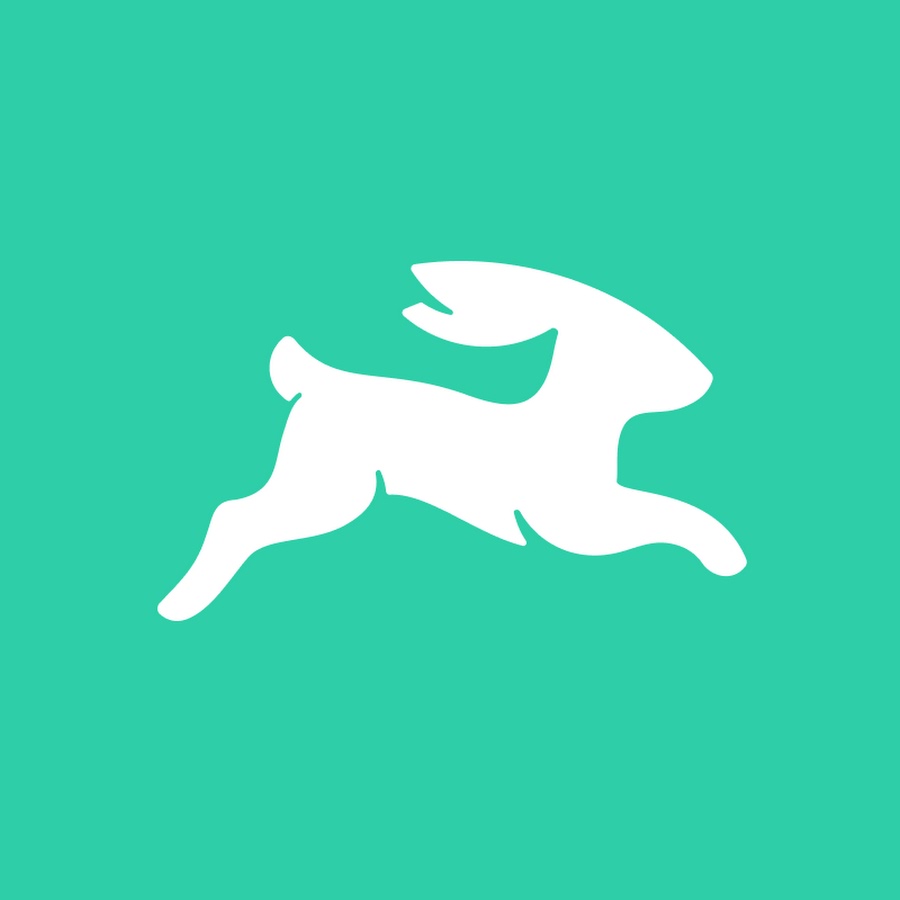
Directus is a great tool to create powerful APIs and transform any SQL database into an API.
Directus is available on Qoddi as a one-click app, you can deploy all the infrastructure and settings required by Directus in one click and Directus is available on our Free DEV instances to start working with Directus at absolutely no cost.
Start Directus
To start Directus, simply select Directus inside the Qoddi’s marketplace, select the location of your app, a name and size. You can also change the default password generated automatically.
That’s the only information Qoddi needs to deploy your infrastructure, install Directus and launch it:
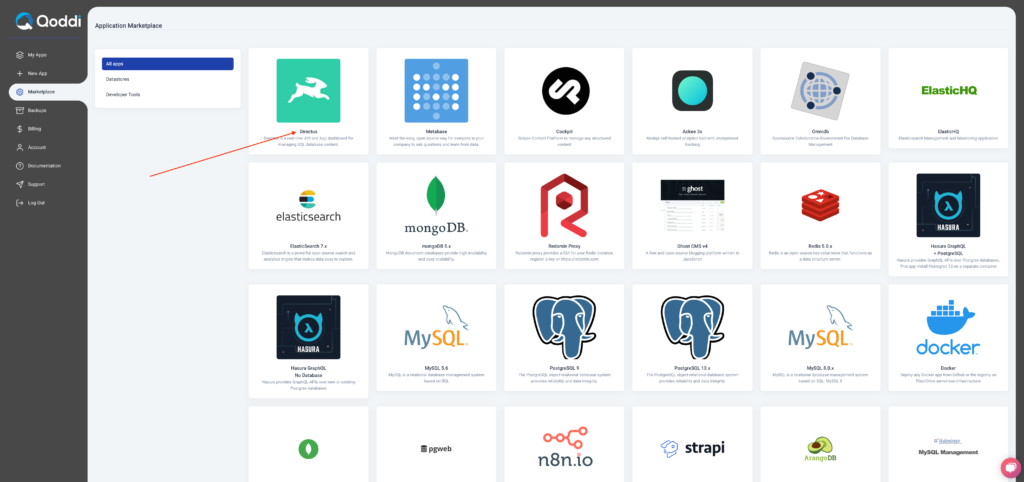
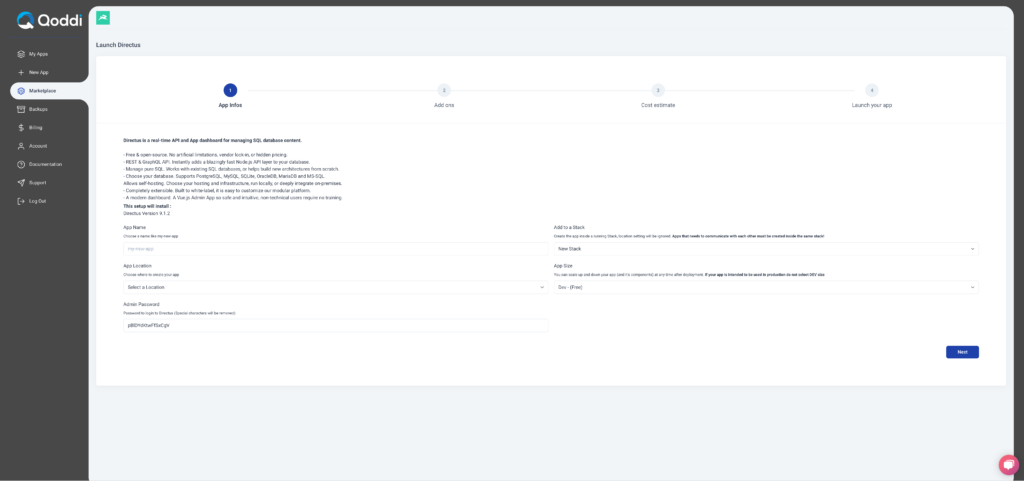
Validate the proposed infrastructure and Qoddi will start working on your app. Once the app is installed click “Go to this app settings”:
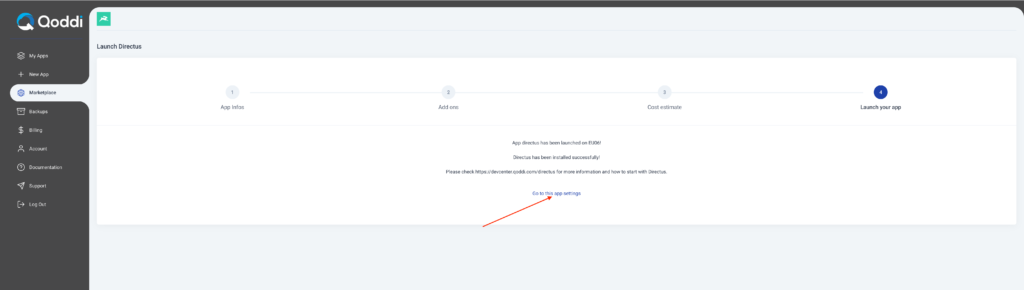
Qoddi may need a little more time for the installation to complete (the app status will show Updating in that case) and that’s it! Directus is installed and ready to go!
Accessing Directus
You can access Directus directly by clicking on the Qoddi URL. You can also use your own domain name with Directus, check this article for more information on how to add your domain to Qoddi.
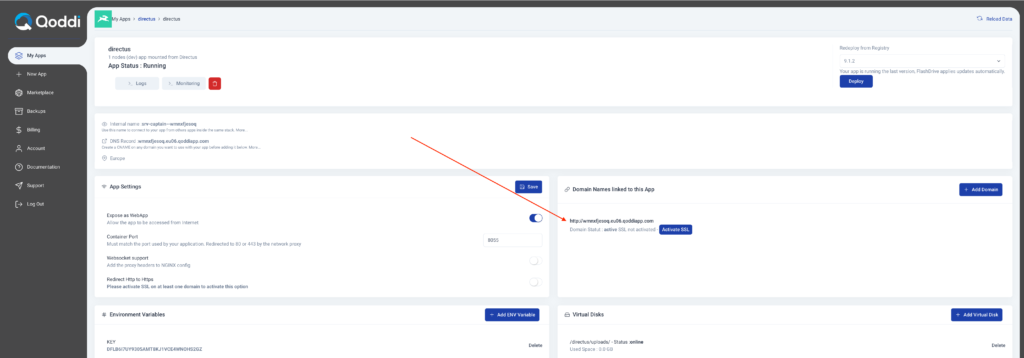
The admin email is your Qoddi account’s email and the password is available inside the “Environment Variables” tab.
Check the Directus documentation for more information about Directus and how to use it!
Additional settings
Directus automatically installs a local database you can use to create your first API. All database configuration settings can be overridden by using Environment variables:
Database
| Variable | Description | Default Value |
|---|---|---|
DB_CLIENT | What database client to use. One of pg or postgres, mysql, oracledb, mssql, or sqlite3. | sqlite3 |
DB_HOST | Database host. Required when using pg, mysql, oracledb, or mssql. | — |
DB_PORT | Database port. Required when using pg, mysql, oracledb, or mssql. | — |
DB_DATABASE | Database name. Required when using pg, mysql, oracledb, or mssql. | — |
DB_USER | Database user. Required when using pg, mysql, oracledb, or mssql. | — |
DB_PASSWORD | Database user’s password. Required when using pg, mysql, oracledb, or mssql. | — |
DB_FILENAME | Where to read/write the SQLite database. Required when using sqlite3. | — |
DB_CONNECTION_STRING | When using pg, you can submit a connection string instead of individual properties. Using this will ignore any of the other connection settings. | — |
DB_POOL_* | Pooling settings. Passed on to the tarn.js (opens new window)library. | — |
DB_EXCLUDE_TABLES | CSV of tables you want Directus to ignore completely | spatial_ref_sys |
DB_CHARSET | Charset/collation to use in the connection to MySQL/MariaDB | UTF8_GENERAL_CI |
Accessing your API
Qoddi automatically routes your domain to the Directus admin page and any request to the content is redirected to the API.
Check the Directus Quick Start Guide to create your first content and access it with Qoddi.
Note: Do not use :8055 in your URL with Directus on Qoddi, the routing is automatically made by Qoddi.
Using Directus with SSL databases
Some managed databases providers require an SSL connection to connect to the database server. To use Directus with an SSL connection, add those environment variables to your Directus App:
DB_SSL__REJECT_UNAUTHORIZED=true
DB_SSL__CA=${my-database-component-name.CA_CERT}Install Extensions and access Disks
This documentation uses the Extensions SDK to build an extension using Node on your computer. The extensions can then be deployed to your running Directus instance using File Browser:
Qoddi automatically creates and mounts a Virtual Disk /directus/extensions to your Directus app. This disk can be accessed using Qoddi’s File Browser available on the Marketplace.
Click here to launch FileBrowser (you must be logged in to Qoddi to use this link).
Important: Make sure to select your Directus Stack when you create the File Browser app:
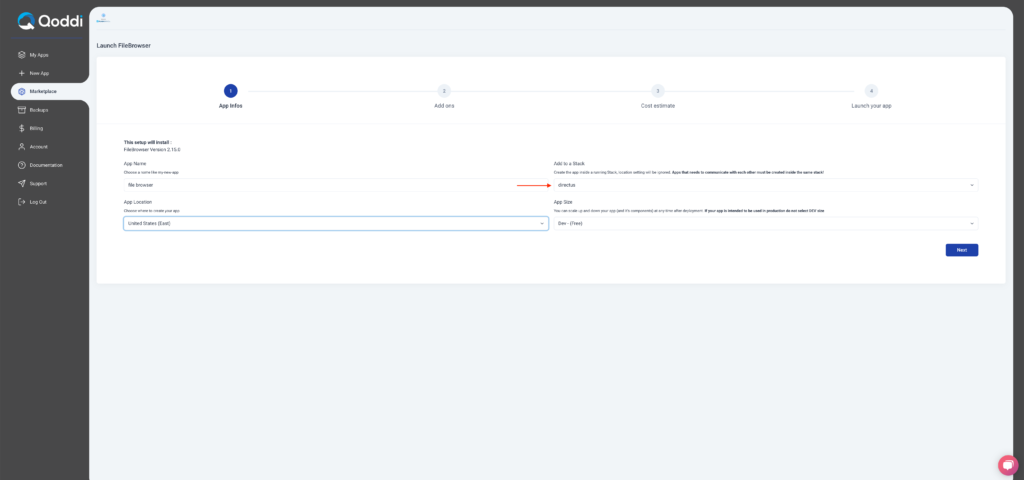
Go to the Filebrower setting page and mount the /directus/extensions disk to Filebrowser:
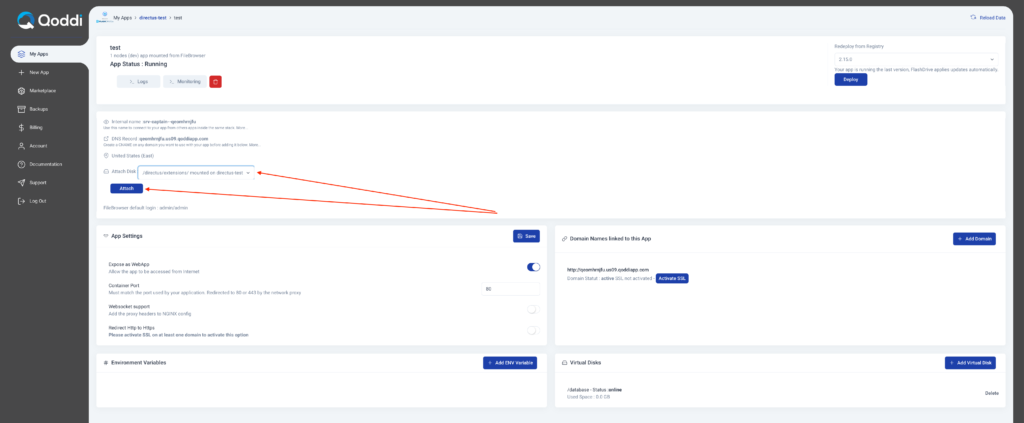
Don’t forget to click “Attach” to mount the disk.
Visit the File Browser URL, the default login is admin/admin.
File Browser allows you to directly access the disks mounted on the Directus instance, update and modify files directly.
To deploy your extension, copy the content of the local dist/ folder into your project’s ./directus/extensions/<extension-folder>/<extension-name>/ folder. <extension-folder> has to be replaced by the extension type in plural form (e.g. interfaces). <extension-name> should be replaced with the name of your extension.
File Browser open automatically the disk you selected, the default path is already /directus/extensions/:

Was this helpful?
5 / 1